Free Video Compression For Mac
Updated: June 04, 2021 By: Dessign Team
UniConverter by Wondershare is one of the best video compression software. You can use it on both Mac and Windows. The UniConverter allows you to compress video without any quality loss. Also, you can edit videos on it and render the files for final uploads. It offers fast conversion, and you can directly compress videos from YouTube as well. Sep 24, 2021 For creating more space on your Mac, it's necessary to compress video on Mac using professional tools. The following part of the article discusses the top 10 video compressors for Mac free online and desktop with pros and cons. The easiest way.
If you looking for the best free video converter or compressor we put a list of the best free video compressors both software video compressor or online video compressor. Freemake Video Converter converts video and movies between 500+ formats and gadgets for free!
Convert to MP4, MP3, AVI, WMV, DVD, iPhone, Android. Convert video file of any size or format. Absolutely free. If you looking for the best free video themes we have a great list to help you pick some of the best free WordPress video themes available in 2021. If you don't want to host your own videos we have great post about the best free video hosting sites for WordPress users. If you looking for the best free video editing software to help you edit your videos online.
Best Free Video Compressors for Mac and Windows both Software and Online MP4 Compressor 2021
1. VideoProc
Compress Video by: 60% | Rating: 4.9 out of 5 stars(300+ Reviews) | Performance: 98% | Updates & Support: Yes | Converts: MP4, WMV, MOV, VOB, AVI
VideoProc comes as the No.1 fast video processing software that peaks Level-3 Hardware Acceleration fully powered by Intel®, AMD® and NVIDIA® GPUs, delivering buttery smooth (4K) video editing and transcoding without compromising quality. A-to-B video conversion: Encompassing 370 input codecs and 420+ output formats, the impeccable 4K-capable video converter answers all simple and complicated transcoding needs, e.g. H264 to H265 (HEVC), MKV to iPhone/MP4, AVI to YouTube, 3D to 2D.
2. Clideo – Compress Video
Compress Video by: 40% | Rating: 4.7 out of 5 stars(100+ Reviews) | Performance: 97% | Updates & Support: Yes | Converts: MP4, WMV, MOV, VOB, AVI
The tool will do everything for you, just upload your file and it'll set the best parameters to reduce its size and to keep quality as much as possible. You're the only one who has access to your files because all the communications are performed via secure channels. The video compressor is completely online which means that you don't have to download and install anything to your device. Clideo works with any popular format like MP4, WMV, MOV, VOB, AVI, and with more rare ones as well.
3. Freemake Video Converter
Compress Video by: 50% | Rating: 4.7 out of 5 stars(100+ Reviews) | Performance: 98% | Updates & Support: Yes | Converts: MP4, WMV, MOV, VOB, AVI
Freemake Video Converter converts video and movies between 500+ formats and gadgets for free!
Convert to MP4, MP3, AVI, WMV, DVD, iPhone, Android. Convert video file of any size or format.
Absolutely free. No trials or limitations.
4. Movavi Video Converter
Compress Video by: 50% | Rating: 4.7 out of 5 stars(300+ Reviews) | Performance: 97% | Updates & Support: Yes | Converts: MP4, WMV, MOV, VOB, AVI
Need a simple conversion app that lets you access any popular file format? This powerful software by Movavi can be used not only as a tool for processing videos, but also as an audio converter for your Mac, a video-to-audio encoder, and a photo converter. Try the program now and unleash the full potential of your Mac!
5. Video Compressor
Compress Video by: 40% | Rating: 4.8 out of 5 stars(30+ Reviews) | Performance: 98% | Updates & Support: Yes | Converts: MP4, WMV, MOV, VOB, AVI
World's best video compressor to compress MP4, AVI, MKV, or any other video file. Choose the default options to compress video size by 40%, or choose a custom size.
How To Compress a Video?
- Click the “Choose Video” button to select your video file
- Keep the default options (they do a great job!) or specify advanced options
- Click on the “Compress Video” button to start compression
- When the status change to “Done” click the “Download Video” button
Which Encoder Is Best for Compressing Video?
We use two popular video encoding methods that are supported by most modern devices and browsers: H.264 and H.265. Out of these two encoding methods, H.265 yields better compression, especially at higher resolutions such as 1080p or 4k.
Advanced Methods of Video Compression
There are two main methods to compress a video. You can either optimize the bitrate or resize the video to a smaller size. We provide 4 settings related to both methods. Here’s an explanation:
1. By Video Quality
CRF (Constant Rate Factor): CRF method attempts to keep a constant perceived video quality. To do that, it uses different compression levels on different frames. For H264 encoder, possible CRF values range from 0 to 51. Higher values mean more compression (reduced file size), lower values mean better quality (but bigger file size). The default is set at 23.
Preset: Presets refers to the video compression speed. Choosing a slower preset allows better optimization (lower bitrate/file size) for a given video quality level. If you prefer lower file size over encoding time, choose a slower preset.
2. As a Percentage of the Original Size (Default)
This method allows you to set a target file size for your video as a percentage of the original size. For example, if you set it to 60% for a 1Gb file, we will attempt to make your compressed file size 600Mb or less.
The pros of this method is, you can achieve a certain target size. The downside is you don’t know how the target size will affect video quality. To overcome this, start with a decent size (as a percentage of original), then test for video quality. Increase the target size if you need better quality.
This is the default video compression method used.
3. Set Max Bitrate
This method allows you to set the max bitrate for given video quality. The quality is set by CRF (constant rate factor). Select this method if you are using the video in a streaming application where you want to control the streaming bandwidth rate. To choose this option, select “By Max Bitrate” from the “Video Compress” dropdown.
For more info: read video bitrate control
4: Make Video Size Smaller (Re-Size)
Compress Video On Mac

Choosing a smaller video resolution (dimensions) can also save file size. For example, if you have a 4K (4320p) video but your target device is 1080p, you can downsize the video to fit 1080p and save file size. To choose this option, choose “Re-size video” from “Advanced Settings” above.
How to play compressed video?
Codecs we use for compression are supported by all major browsers and devices. So you should not have any playback issues. If any issues, try opening the video with the free VLC player (Windows, Mac, Linux, and Mobile versions available). Allowed file types are: mp4, m4v, mkv, avi, wmv, f4v, f4p, mov, qt, vob, mpeg, m1v, mpv, 3gp, 3g2, rmvb, mts, m2ts, xvid, flv, rm, divx, asf, webm, wtv, dvr-ms, ogv, swf, mpg, 3gpp
6. Wondershare – Video Compressor
Compress Video by: 50% | Rating: 4.9 out of 5 stars(200+ Reviews) | Performance: 98% | Updates & Support: Yes | Converts: MP4, WMV, MOV, VOB, AVI
You can compress video online via a web browser without any software download and installation, Windows, Mac, and Linux are all supported.
Save the compressed video to Dropbox and share on YouTube, Facebook, Instagram, etc. You can compress video online, free in any resolution including 4K, 1080p, 720p, 480p, 360p, 240p, and other non-standard options. Video formats like MP4, MOV, AVI, MKV, WMV can be compressed online. Smart video compressor to reduce video file size with one click, further customization like video resolution, output size, and format are also available.
7. HandBrake
Compress Video by: 30% | Rating: 4.6 out of 5 stars(300+ Reviews) | Performance: 96% | Updates & Support: Yes | Converts: MP4, WMV, MOV, VOB, AVI
HandBrake is a tool for converting video from nearly any format to a selection of modern, widely supported codecs.
Reasons you’ll love HandBrake:
- Convert video from nearly any format
- Free and Open Source
- Multi-Platform (Windows, Mac and Linux)
8. YouCompress – Free Online File Compressor
Compress Video by: 40% | Rating: 4.5 out of 5 stars(30+ Reviews) | Performance: 95% | Updates & Support: Yes | Converts: MP4, WMV, MOV, VOB, AVI
Easiest Way to Compress Files Online
This free online file compression tool lets you quickly compress files online, it supports MP4, MOV, MP3, PDF, PNG, JPG, JPEG, GIF files. No registration is required, you can compress unlimited files and no watermark is added.
9. Free Video Compressor
Compress Video by: 40% | Rating: 4.7 out of 5 stars(10+ Reviews) | Performance: 98% | Updates & Support: Yes | Converts: MP4, WMV, MOV, VOB, AVI, MKV, ASF, RMVB (RM)
Free Video Compressor is a free and lightweight video compression software that can compress almost common video files, it can help you to easily shrink a video clip and reduce video file size. This software can work with many popular video formats, such as MP4 (MPEG4), MPG, AVI, FLV, F4V, M4V, WMV, MOV, MKV, ASF, RMVB (RM) and more.
First of all, the most important option is “Desired Video Size”. After software open a source video, it will read and show key video information, such as: File Size, Bitrate, Duration, Video Format, Video Bitrate, Audio Format, Audio Bitrate and Video Dimension (Width / Height), then software will calculate an estimated output video size, that is “Desired Video Size”. This desired video size is approximate value, resulting file may be smaller or larger than this size, you can change this value as you need. (Bitrate information is displayed as KB/S, KB/S = kiloBits/second).
The generated video format is MP4 container format with H.264 video codec and AAC audio codec. The encoding video quality is based output file size, output file size is more bigger and resulting video quality is more higher and more clearer.
What are the Best Free Video Compressors?
The best Free Video Compressors are: VideoProc, Clideo – Compress Video, Freemake Video Converter, Movavi Video Converter, Video Compressor
What is the best Free Video Compressor for Mac?
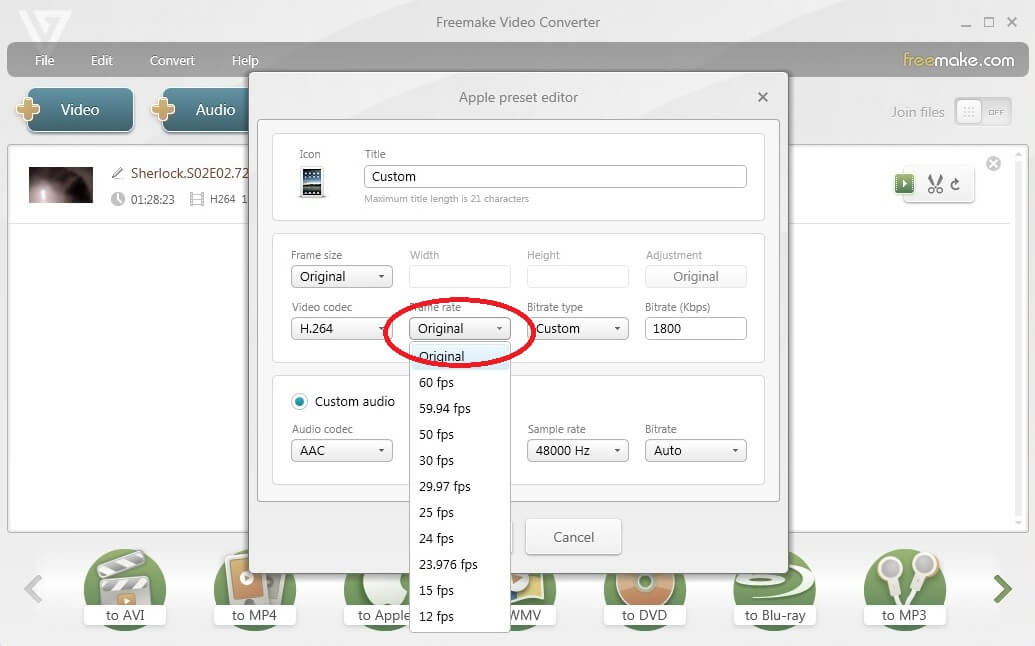
Movavi Video Converter. This powerful software by Movavi can be used not only as a tool for processing videos, but also as an audio converter for your Mac, a video-to-audio encoder, and a photo converter. Try the program now and unleash the full potential of your Mac!
What is the Best Free Video Converter?
Freemake Video Converter Freemake Video Converter converts video and movies between 500+ formats and gadgets for free! Convert to MP4, MP3, AVI, WMV, DVD, iPhone, Android. Convert video file of any size or format. Absolutely free. No trials or limitations.
It's not a surprise that the largest files on your Mac are probably your videos. So, whether you're running out of space on your hard drive or you're trying to send a movie that's too large, compressing videos is a great way to reduce their file size. And with no shortage of options, figuring out where to start with it all can feel overwhelming.
But don't worry, if you keep reading, this article will explain video compression and how to compress a video on a Mac.
What is compression and how does it work?
Before you just compress all of your videos, it's important to understand what it is and what happens to a video when it's compressed.
Since a video is just a series of photos rapidly playing in succession, the process is actually very similar to compressing an image. Whatever data can be stripped out of each frame is taken away, making the overall file smaller.
Is it possible to compress videos without visible quality loss?
Compressing videos on Mac is a balancing act. Because even if you compress a video ever so slightly, there will still be some quality loss. It's all about finding how much you can compress it to reduce the file size without noticing that the video is actually of lower quality.
Clean up duplicate videos to save space
It’s easy to accidentally end up with duplicate videos on your Mac. Those duplicates don’t do anything except clutter your hard drive and waste space. Thankfully, you can use an app like Gemini 2 to scan your entire hard drive for duplicate videos and help you quickly remove them.
It’s so simple and straightforward, all you need to do is follow these three steps:
- Download and install Gemini 2 on your Mac.
- Open Gemini 2.
- Click + > Home folder > Scan for duplicates.
Then, when the scan is finished running, you can click Smart Cleanup to let Gemini’s algorithm decide which files to keep. Or, you can click Review Results to view the files for yourself.
How to compress videos with iMovie
One of the most popular ways to compress your videos is with the iMovie app. It comes standard with macOS, but if for some reason it's not on your computer, you can download it from the Mac App Store.
After you've found iMovie in your Applications folder or re-downloaded it, follow these steps to compress a video.
- Open iMovie.
- Click Create New > Movie.
- Then, click File > Import and select the video you want to compress.
- Your video will appear in the browser window. Drag it into the timeline window.
- Click File > Share > File…
- Choose your export settings. Adjusting the Resolution and Quality will have the most impact on your file size, but you can also set the Compress dropdown to Faster. Now, click Next.
- Name your video and choose where you want to save it. Hit Save.
How to compress videos with Quicktime Player
Another default macOS app you can use to compress your videos is Quicktime Player. Because Quicktime's primary use is to playback videos, people often forget that it has some basic editing tools built-in as well. Here's how you use Quicktime to compress your video files:
- Open Quicktime Player.
- A popup should appear asking you to select your video. If it doesn't, click File > Open File.
- Then, click File > Export As…
- You'll see a list of video resolutions. Choose the next lowest resolution.
- Name your video and choose a location to save it.
Tip: If you don't know your video's original resolution, you can find out by clicking Window > Movie Inspector.
Best free video compressors
While Apple's default apps are great and easy-to-use, they do leave very little room for control over your compression settings. So if you want to adjust your compressions a little more, take a more in-depth look at the apps Handbrake and Clideo.
Handbrake
Arguably the most popular compressor, Handbrake has been around for years. And it's popular for a reason. It's a simple, free video compressor for a Mac. Once you have Handbrake downloaded and installed in your Applications folder, you can follow these steps to compress a video:
Free Video Compression For Mac
- Open Handbrake.
- In the popup window, navigate to your video and click Open.
- At the top, you can choose from one of the Presets in the dropdown menu, or you can make your adjustments in the tabs above your video.
- Then, you can rename your video and select where you want to save it at the bottom of the window.
- After you've adjusted all of your settings, click the Start button at the top.
Clideo
Another option you have is the free online compressor, Clideo. As long as the video you want to compress is already under 500 MB, you can upload it using your browser, and Clideo will do the rest. And the best part is there's no software to install. Here's how you compress your videos with Clideo:
- In your browser, go to Clideo.com.
- Click Compress > Choose file and select the video you want to compress.
- Preview the video and if you want to make any adjustments, click Edit result.
- When you're happy with the quality of the video, click Download.
Free Convert
Best Video Compressor For Mac
Browser-based converters—like Free Convert—make it really easy to compress your videos because there’s no app you need to install. The brightside about Free Convert is that you can upload videos up to 1 GB. But the downside is that although you get a little more control over the conversion settings, it does tend to compress your video a little more Meaning you’ll probably notice some of the compression in the video quality.
Using Free Convert is so simple, just follow these steps:
Free Video Compression For Mac Windows 10
- In your browser, go to FreeConvert.com.
- Click Choose Files > Select the File > Upload.
- Adjust your Output settings.
- Then, click Compress Now!
Compressing your videos is a great way to save space on your Mac’s internal hard drive. But, cleaning up the clutter on your computer is also a surefire way to free up storage. That’s why it’s a good idea to get into the habit of regularly checking for duplicate files. Not just videos either, but all types of files. And that’s where Gemini 2 can really help you out. Since it makes it so simple to scan your hard drive and quickly remove the similar and duplicate files it finds.
While it might feel like a daunting task at first, reducing video file size on Mac doesn’t have to be scary. And the good news is you have a couple of different options. Whether you decide to use one of the default apps or one of these free tools, hopefully, you're feeling confident in compressing your videos on Mac after reading this article.