Sd Card Recovery Mac Free
CardRescue is one of the top SD card recovery software especially designed and optimized for Mac computer. It can be used to recover lost photos from SD card, SDHC/SDXC card, CF card, and microSD Card. Almost all SD card brands are supported including SanDisk, Kingston, Samsung, Lexar, PNY, and Transcend. CardRescue software can be downloaded. SD Card Recovery. The world's first SD Card Recovery software for Windows and Mac, Quickly recover photos from any kind of SD card or digital camera. Recover not only photos, but also documents, video, audio, archive or other files. Preview photos before recovery. Easy-to-use interface let you recover data in just 3 simple steps.
Many a time you want to create a bootable device for your new notebook, Netbook, or laptop. Nowadays, most of the electronic devices come with compactness. This gives rise to a number of notebooks that are manufactured without a CD/DVD drive. In such devices, you have to make use of either a flash drive or a memory card with high storage capacity.
The free data recovery software is an all-inclusive and 100% safe and free SanDisk SD card recovery software. It is designed to help users recover deleted/lost files from SanDisk SD Card, Raw drives, memory cards, USB cards, HDD/SSD, and other storage devices. CardRescue is one of the top SD card recovery software especially designed and optimized for Mac computer. It can be used to recover lost photos from SD card, SDHC/SDXC card, CF card, and microSD Card. Almost all SD card brands are supported including SanDisk, Kingston, Samsung, Lexar, PNY, and Transcend. CardRescue software can be downloaded from. Free to Recover Photos/Videos, Audio Files, Documents from Sandisk SD Card, ATP SD Card, Kingston SD Card, Transend SD Card, PNY SD Card, and More on Mac. Recover files from SD Memory Card with no data loss. An unique and effective Mac Free SD Memory Card Recovery program. Preview files before recovery on Mac.
Further here, you can learn to make bootable SD/SDHC card or USB drive for your Windows or Mac computer. Some of the SD cards or SDHC cards come with high storage sizes and are compatible with almost all the relevant devices. But many devices are only compatible with the SD card for booting.
Find out the safest way to create a bootable SD card for Mac and Windows. And also learn how to recover data lost while booting.
How to make Bootable SD/SDHC for Mac?
There are a number of simple steps to be followed to create bootable SDHC cards for your Mac OS but it requires an external application. You can also create a bootable SD card on Mac with the help of the terminal. The terminal method doesn’t need any external sources. It just requires an SD card to boot your Mac. Cooperative housing society bye laws free download in marathi pdf.
- Connect the SD/SDHC memory card to the computer.
- Go to Utility – you can call utility with the help of the finder option of the Launchpad on your computer.
- Select on the SD card and click Erase.
- In Format, select MSDOS FAT from the dropdown. Enter a name in the ‘Name’ field. This is optional for the user.
- Click Erase.
- Open the Terminal and go to the location of your system image – enter the appropriate location in command.
- In order to find all the disk drives in the Mac, type – SUDO DISKUTIL LIST – this will display all the connected disks with the Mac system.
- Make sure about the partitions and the identifiers like disk2, disk3, etc. Try to keep the number of partitions to be just one.
- To unmount the drive type; SUDO UMOUNT DISK2
- To unmount the subpartitions type; SUDO DISKUTIL UMOUNT DISK2p1.
- To make the SD card bootable type in; SUDO DD Bs=4m if= image_name.xyz of dev/disk2
Once you perform the above steps, the command starts executing and then, makes the SD card bootable for Mac operating system.
If you have lost your important data while making the SDHC card bootable. Do not overwrite any information and try to regain all your data from the SD card. Data restoration from SDHC or USB drive is easy with the help of Remo Recover tool.
Utilize Remo Recover software (Windows/ Mac) to easily recover data lost or deleted while booting from SD card or USB drive effortlessly. This tool works with a user-friendly interface and can safely restore more than 300 file formats like photos, videos, raw-images, documents, audio files, Office files, and etc. not only from formatted or corrupted internal hard drive but also from various external devices like USB, external hard drive, SD card, SDHC card and many more. Remo Recover is compatible with all the latest versions of Windows (Windows 10) and Mac (macOS Catalina) operating system.
How to make SD/ SDHC card or USB drive Bootable for Windows?
Excel import data from folder. The steps to make a bootable SD/SDHC card on Windows 10 or its previous versions comprise of some similar steps. This involves the complete formatting of the SD card and then uploading the OS files to make bootable SD card or SDHC card. Follow the below steps to make a bootable SD card or flash drive for windows;
- Connect the SD card or USB drive to your computer – make sure the SD card is empty and you do not have any valuable data on it.
- Go to Command prompt – In order to do that, go to Start menu and type cmd and hit Enter.
- Go to diskpart – To do that, go to start menu and type diskpart and press Enter.
- In the new window, type; list disk – the window should be system32/diskpart.
- From the list of the disks that your computer has, look for your SD/SDHC card. You can refer to the memory space of the disks to identify your SD card.
- Type; select diskX – the name of the disk you want to use i.e. the SD card.
- Type; Clean
- Type; Create Partition Primary
- Type; Active
- Type; Format Fs= NTFS Quick
- Type; Assign
- Type; Exit
- Now, mount your ISO file of Windows – Right-click on the image and select mount.
- Run the following commands:
- G: CD BOOT – G is the iso file drive letter.
- BOOTSECT.EXE/NT 60 F – F is the SD card or the drive letter for SD/SDHC card.
- Copy all the files from the ISO image to the memory card.
- Your SD/SDHC card is now in bootable mode, you can restart your computer and test the bootable SDHC card.
NOTE: While performing any of these steps double-check what you are selecting and what command you are executing. This is because any small mistake can corrupt your SD / SDHC card file system. Sometimes, you can fix your corrupt SD card in easy ways, but not always. There are chances that your card would become useless permanently. Hence, handle your card carefully.
Conclusion
Hope this information on how to boot SD card or USB drive on Windows and Mac operating system is going to help you make bootable SD card. In case of any data loss, you can use the Remo Recover tool to restore data from internal or external devices with ease.
Summary
You will learn 10 best memory card recovery software that can help you recover lost photos, videos, documents from SD card, USB drive, HDD or SSD easily. Among them, EaseUS data recovery software is the most outstanding one that supports most brands including SanDisk, Samsung, Kingston, Sony, Transcend and more. By the way, if the SD card is a corrupted one, you will also learn how to fix it.
Can I Recover SD Card Data for Free
'I lost all my beach holiday pictures due to carelessly formatting the SD card. I asked a lot of people about how to handle lost photos on the SD card. Also searched the internet, still couldn't fix it. Can anybody help me? Is it possible to recover deleted files from SD card and get back SD card photos and other data? Can an SD card be recovered?'
Yes. Whenever an SD card becomes inaccessible or formatted, the stored data gets lost. However, all files remain in the same position on the card and can be recovered by data recovery software. Data recovery software makes data recovery possible and can help anyone with deleted recovery, formatted recovery, RAW recovery, and more.
Quick Access to recover deleted files from SD card:
Also Read:Top 10 Best File Recovery Software for Windows 10/8/7
What Is the Best SD Card Recovery Software
There are countless data recovery programs that allow you to recover SD card data. Every one of them claims to be the best one for you. How can you choose the right one among the various choices? To find the best SD card recovery software, I have listed 10 best free SD card recovery software for you. You can choose the best one according to the pros and cons.
- 1. EaseUS Data Recovery Wizard
- 2. Recuva
- 3. Stellar Data Recovery
- 4. Disk Drill
- 5. R-Studio
- 6. Acronis Revive
- 7. Remo Recover
- 8. Recover My Files
- 9. Puran Data Recovery
- 10. TestDisk
Top 1. EaseUS Data Recovery Wizard
EaseUS free data recovery software is a reliable SD card recovery tool that gives you a full chance of getting your deleted/lost data back. It serves 100+ real-life data loss scenarios like deletion, formatting, RAW, etc. easily and quickly. It is a true lifesaver in getting lost data back from memory cards, Micro SD cards, CF or SDHC cards, etc. It is a must-download if you want a guaranteed card recovery process.
Pros
- Easy to use. It has a simple interface and the recovery process only takes three steps
- Supports all file systems including FAT, exFAT, NTFS, NTFS5, ext2/ext3, HFS+, ReFS
- Supports most of the devices PC/laptop, internal/external hard drive, USB drive, Micro card, Camcorder, Digital Camera, Music Player, Video Player, RAID, CF/SD card, pen drive, and more
- Search for files by extension or name after the scanning process
- Repairs corrupted JPEG/JPG photos and damaged MP4/MOV camera videos
SD Card Recovery Software for Windows
EaseUS Data Recovery Wizard has the best options for any lost data situation: undelete deleted or lost files, Quick Scan, and Deep Scan. Even if you lost the whole partition, EaseUS knows how to restore your files. If you don't want to think how to recover deleted pictures from SD card, recover them now.
Recover Deleted Files From SD Card
Things would go wrong if your SD card became blank all of a sudden. The best SD card recovery software free can scan and recover deleted SD card photos, and files easily.
Find out how to recover deleted photos from SD card>>
Quick Scan & Deep Scan
If you just lost your data and downloaded EaseUS data recovery software right away there is still a chance Quick Scan can help you get your files back. Usually, when the file was just removed, it is in fact just the name that has been deleted or altered by the system, everything else is still there, just not visible. Get it back with Quick Scan! But in case you didn't make it with the Quick Scan, Deep Scan is the way to go. It can scan and find RAW files or files that have lost the file name and path.
The Best Data Recovery for Everyone
We rely on digital data a lot, and sometimes data loss happens for various reasons. When you emptied Recycle Bin and then suddenly realized you didn't mean to delete that exact file, what can you do? You can turn to EaseUS Data Recovery Wizard. It provides an easy-to-understand graphical interface, suitable for everyone to use, without any technical requirements. You can get back data with simple clicks.
Cons
- It results in scanning the whole disk where the folder located when you specify the location
- Recovers 2GB for free
How to Recover Lost SD Card Data with EaseUS Data Recovery Wizard
Disk Drill Sd Card Recovery
With a clear guide, you can recover files from SD memory card. Gintama season 1 dub cast. Get this software and follow the video tutorial below to see how to retrieve data on the SD card now:
Step 1. Run SD card recovery software and scan the card.
Launch EaseUS Data Recovery Wizard on your PC and select your SD card. Then click 'Scan' to start finding lost data on your SD card.
Step 2. Check found SD card data.
After the scanning process, you can click 'Filter' to quickly find wanted files.
Step 3. Restore SD card data.
You can check and preview found files by double-clicking each one of them. Then click Recover to save found SD card files to a secure location on your PC or external storage.
Top 2. Recuva
Piriform Recuva is a lightweight freemium SD card recovery software. It helps you recover data from Windows storage media. Its wizard-like interface makes deleted files/ folder recovery quick and is supported by Windows 10 and earlier versions.
Pros
- Easy User interface
- Preview screen before final recovery
- Works both on FAT and NTFS systems
- Support the email recovery of Thunderbird, Outlook Express, Windows Mail, Microsoft Outlook
Cons
- No support for the free version
- The interface isn't really interesting and attractive
Top 3. Stellar Data Recovery
Stellar Data Recovery software is an easy to use Windows data recovery software to get back lost documents, emails, photos, videos & many more from HDD, USB, Memory Card, etc. If you regret your decision to delete recent files, the Stellar Data Recovery tool is here to help you in an effective way. Its simple and clean interface and its powerful data recovery capability attract users' attention and gain their trust.
Pros
- 4-step recovery process
- Supports to scan a specific folder and search for files from the scanning result
- Recovers lost files from all types of Windows devices
- Has a clear interface and simple recovery guide
Cons
- Doesn't have the free edition, the Standard edition costs $49.99
Top 4. Disk Drill
Disk Drill is a professional data recovery program that ranks high in the information technology industry. This application, developed by CleverFiles, is able to scan both external and internal storage devices, from your local disk drive to portable USB drives and SD cards. It works well on a Windows computer, which makes it one of the most competitive tools in the field of data recovery.
Pros
- Organizes files found by category
- Filters the results by size and data
- Supports multiple file systems
- It only takes 4 steps to recover data
Cons
- Only free for 500MB
- The scanning takes a longer time compared with the previous equivalents
Top 5. R-Studio
R-Studio is the most comprehensive data recovery solution for recovery files from NTFS, NTFS5, ReFS, FAT12/16/32, exFAT, HFS/HFS+ and APFS. It also scans for known file types for heavily damaged or unknown file systems. This software also supports to recover data from network drives, which makes it outrank most of its equivalents.
Pros
- Supports network drive data recovery
- Supports multiple file systems
- Allows to create image files and recover files from image files
- File or disk content can be viewed and edited with the advanced hexadecimal editor
- File previewer to estimate recovery chances.
Cons
- Doesn't have a free version and costs at least $49.99
- Old-fashioned and relatively complex interface
- Longer scanning process
Top 6. Acronis Revive

Acronis Revive is recently released data recovery software in 2019. This powerful utility can help bring back a file that was trashed by accident, removed by a virus, or was intentionally deleted and needed later.
Pros
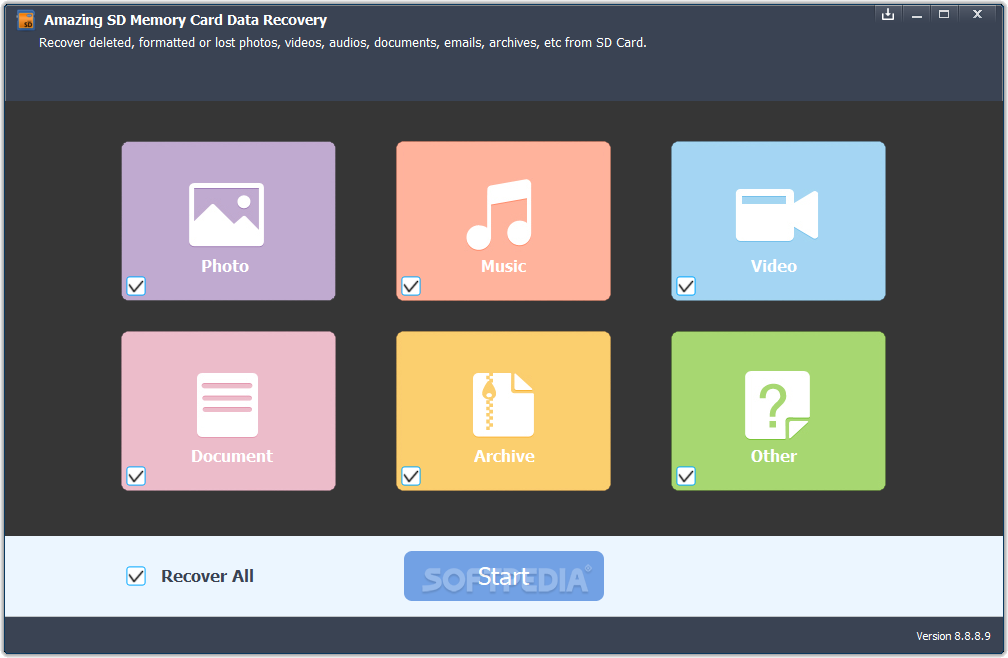
- Supports numerous file types
- Previews photo/videos
- Supports to create image files
- Filters files by file name or extension
Cons
- You can only recover one deleted file using its free version
- The interface and introduction make it confusing and complex for users
Top 7. Remo Recover
Remo Recover has been in the data recovery market for quite a long time. Remo Recover can restore files from hard drives, external drives, memory cards, Mac volumes, and even repair files like Word documents, ZIP, and Microsoft Outlook.
Pros
- Can authorize a user to recover files that have unique file extensions and signatures
Cons
- Takes a long scanning time which can be a nuisance for those who want quick results
- Does not allow you to sort by file type or scan by file type
- The free demo only allows to scan & preview deleted and lost data
Top 8. Recover My Files
Recover My Files recovers deleted files emptied from the Windows Recycle Bin, files lost due to the format or re-install of a hard drive, or files removed by a virus, Trojan infection, unexpected system shutdown or software failure. It allows users to recover files from hard drive, SD card, USB Zip drives, floppy disk, iPod, and more.
Pros
- Scan the backup (image file) of a partition
- Sort out files by date
- Adjust the layout of the viewed items
Cons
- The free version only allows to scan & preview deleted and lost data
- Old-fashioned software interface
Top 9. Puran Data Recovery
Puran Data Recovery is a free utility that can help you recover maximum data from damaged media like scratched CDs, DVDs, Blu Rays and damaged pen drives, memory cards, etc. If you are able to see a list of files in any media, data recovery can recover those files. It ignores any bad sector that comes in while copying data from a file and continue copying until the end of that file. Hence, recovering maximum undamaged data.
Pros
- Skips bad sectors automatically while recovering files
- Supports optical drives like CDs, DVDs, and Blu Rays
- Drag and drop is supported
- Totally free
Cons
- Can't preview the result
- Can't filter the files you want to recover
Top 10. TestDisk
TestDisk data recovery software is open-source software that was created with an aim to get back lost partitions and fix non-booting disks. It is a portable application. You needn't run an installer. This software is able to recover deleted partitions from hard drives and fix the partition table, recover the boot sector, and more.
Pros
- Open resource software (totally free)
- Allows users to recover/rebuild the boot sector
- Fix or recover deleted partition table
- Undelete files from FAT, exFAT, NTFS, and ext2 file systems
Cons
- May not be suitable for some regular users
Also read:Top 5 best file recovery software for Mac
Editor's Recommendation for Best Free Data Recovery Tool
I would personally recommend EaseUS data recovery software to all our readers. With superior scanning speed, an advanced interface, a secure process, and the ability to recover files from damaged Windows or newly formatted devices, EaseUS is undeniably one of the best free data recovery tools. Here is the result of SD card recovery software free scanning the same partition (127GB free of 141GB) searching for deleted/lost files. You can see that EaseUS stands out among them.
| Product Name | Recover My Files | Recuva | Disk Drill | Stellar Data Recovery | EaseUS Data Recovery Wizard |
|---|---|---|---|---|---|
| Scanning Time | 1h | > 1h | > 1h | 37min | 27min |
| Files Found | 321,297 files | 111,213 files | 2,254 files | 414,170 files | 784,741 files |
| File Size | 13.80GB | no size is shown | 1.92GB | 19.84GB | 38.53GB |
Frequently Asked Questions to SD Card Recovery
Here are some related questions about SD card file recovery or memory card recovery. If you still have questions, you can read on to find out the answers.
How to Recover Deleted Files from an SD Card for Free?
To recover deleted files from an SD card for free follow these steps:
Step 1. Download and install EaseUS SD card recovery software for Windows.
Step 2. Connect the SD card to your computer and start the app.
Step 3.Run SD card recovery software and scan the card.
Step 4. Check found SD card data.
Step 5. You can check and preview found files by double-clicking each one of them. Then click Recover to save found SD card files to a secure location on your PC or external storage.
Is It Possible to Recover Files from a Corrupted SD Card?
Yes, it is. If you can get your computer to recognize the SD card, data recovery software can be used to rescue lost files. You may have simply lost access to them though they are still present on the card. Stop using the card as soon as you realize there are dented files for the best chance of recovering them.
What is the best free SD card recovery software?
Top 10 best free SD card recovery software:
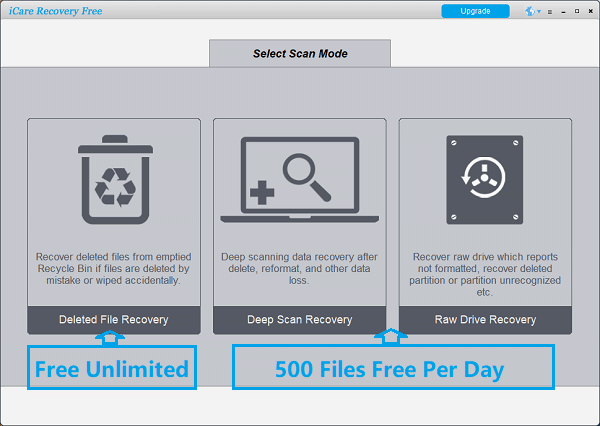
- 1. EaseUS Data Recovery Wizard
- 2. Recuva
- 3. Stellar Data Recovery
- 4. Disk Drill
- 5. R-Studio
- 6. Acronis Revive
- 7. Remo Recover
- 8. Recover My Files
- 9. Puran Data Recovery
- 10. TestDisk
According to the comparison, EaseUS SD card recovery software is the best one. You can download it now and restore SD card data easily and quickly.
How to Fix a Corrupted SD Card?
When it comes to the word 'corrupt', it’s mostly associated with pen drives, SD Cards, and some special category of humans. If your SD card, pen drive, or flash drive stops working you can lose a lot. To fix your corrupted SD card, I have the following 8 tips:
Also read:8 Ways to Fix Corrupted/Damaged SD Card
- 1. Change a card reader, adapter or a USB port
- 2. Run Windows Repair Tool
- 3. Change a drive letter
- 4. Run CHKDSK to check and repair SD card bad sectors
- 5. Reinstall the SD card driver
- 6. Format a RAW SD card
- 7. Format a half-capacity SD Card
- 8. Create a new SD card partition on unallocated space
Best Sd Card Recovery For Mac
So, they are the short tips on how to fix or repair a corrupted SD card. You can use them to revive your external drive or any internal logical volume. If you found this helpful or you have any suggestions to make, drop your thoughts and feedback.
Best Sd Card Recovery For Mac
Why is my SD card not showing up?
100% Free Sd Recovery Software
Due to an outdated memory or SD card driver, your computer may not be able to read or detect the memory/SD card properly. If nothing is wrong with your memory card or SD card, you'll be able to read and find all your personal data on the card by using another mobile phone or PC. If the memory card or SD card is still undetectable, fix the memory card not detected an error with EaseUS.
We Promise
30 Days Money
Back GuaranteeCustomer Service
is FreeSafe Download-
100% Virus FreeSecure Online
Payment
User Reviews
Incredible work! Nice software to recover card data. - Emily
Product FAQS
Hot Articles
You May Be Interested in These Items
Dr. RecoveryDr. Recovery is the best Hard Drive Data Recovery software to retrieve lost, deleted, formatted data fast, safe and complete.
TrybuySd Card Recovery For Mac Free
Any Data RecoveryAn easy-to-use wizard, no prior recovery tool to fully recover documents, emails, photos, videos, audio files and more.
TrybuySd Card Recovery Software Mac
iPhone Data RecoveryIt provides you the world's best solution to recover photos, contacts, messages, ect. from iPhone, iPad and iPod.