Mac Os X Backup Software Free
SuperDuper is the most advanced, yet easy to use disk copying program available for macOS. It can, of course, make a full backup, or 'clone' — in moments, you can completely duplicate your boot drive to another drive, partition, or image file. In even less time, you can update an existing clone with the latest data: use Smart Update. The maxOS operating system The macOS, or Mac OS X system, has existed for 40 years in various forms — it’s robust, and because of its regular updates, malware developers find it hard to keep up with the changes and write viruses that will successfully infect the Mac operating system.
Use Time Machine, the built-in backup feature of your Mac, to automatically back up your personal data, including apps, music, photos, email, and documents. Having a backup allows you to recover files that were deleted, or that were lost because the hard disk (or SSD) in your Mac needed to be erased or replaced. Learn how to restore your Mac from a backup.
Create a Time Machine backup
To create backups with Time Machine, all you need is an external storage device. After you connect the storage device and select it as your backup disk, Time Machine automatically makes hourly backups for the past 24 hours, daily backups for the past month, and weekly backups for all previous months. The oldest backups are deleted when your backup disk is full.
Connect an external storage device
Connect one of the following external storage devices, sold separately. Learn more about backup disks that you can use with Time Machine.
- External drive connected to your Mac, such as a USB or Thunderbolt drive
- Network-attached storage (NAS) device that supports Time Machine over SMB
- Mac shared as a Time Machine backup destination
- AirPort Time Capsule, or external drive connected to an AirPort Time capsule or AirPort Extreme Base Station (802.11ac)
Select your storage device as the backup disk
- Open Time Machine preferences from the Time Machine menu in the menu bar. Or choose Apple menu > System Preferences, then click Time Machine.
- Click Select Backup Disk.
Enjoy the convenience of automatic backups
After you select a backup disk, Time Machine immediately begins making periodic backups—automatically and without further action by you. The first backup may take a long time, but you can continue using your Mac while a backup is underway. Time Machine backs up only the files that changed since the previous backup, so future backups will be faster.
To start a backup manually, choose Back Up Now from the Time Machine menu in the menu bar. Use the same menu to check the status of a backup or skip a backup in progress.
Learn more
- Learn about other ways to back up and restore files.
- If you back up to multiple disks, you can press and hold the Option key, then choose Browse Other Backup Disks from the Time Machine menu.
- To exclude items from your backup, open Time Machine preferences, click Options, then click the add (+) button to add an item to be excluded. To stop excluding an item, such as an external hard drive, select the item and click the remove (–) button.
- If using Time Machine to back up to a network disk, you can verify those backups to make sure they're in good condition. Press and hold Option, then choose Verify Backups from the Time Machine menu.
All devices with any kind of memory could be lost or broken, so using a backup software helps to protect important files and data and take them back in case they’re deleted or lost.
Why should we use backup programs?
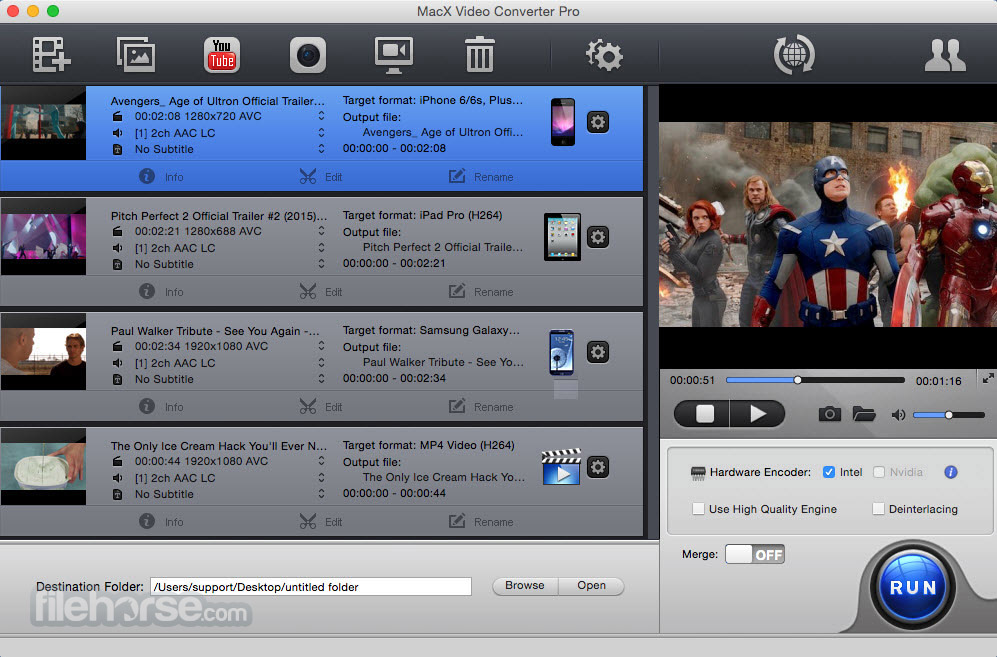
Like other electronic products which burn out over time, laptops and desktop computers (including its components) will stop working someday.
More than that, there are several scenarios which could happen and ruin everything on the computer hard drive very quickly: fried motherboard due to spilled coffer or other drinks across the keyboard, broken hard disks due to dropped laptop or simple a worn out hard drive which won’t work anymore.

In a single moment all data on the computer could be lost in case there is no backup plan. The data could include important documents, personal pictures, video files, audio and music, and so on.
So in order to protect data on computer hard disks and other storage devices such as external hard drives, the best advice is having backup strategy and using backup apps.
Another option would be to use cloud storage, which is another topic, but you could learn more details about it on reliable sources across the web.
Here is our selection for the best backup applications for Windows and Mac OS X:
Mac Backup App
EaseUS Todo Backup (Win)
When it comes to different utility software and useful tools for Windows, EaseUS is one of the main brands which stands out among other major players in the category.
Besides standard system and file backup options, the software offers disk imaging, different types of backup (scheduled, differential, incremental, etc.), Outlook email lookup and compression features as well.
One of the great features of EaseUS Todo is its ‘migrating’ option. In other words, the software could be used to migrate Windows operating system or entire data from hard disk to SSD, without the need to reinstall Windows or other applications.
Users could choose from 5 plans in order to subscribe to the backup program provided by EaseUS. In addition to the free edition, the prices range from $29 for the ‘Home’ edition to $299 for ‘Advanced Server’ edition.
Unfortunately, no EaseUS Todo Backup for Mac OS X is available at this time.
Macrium Reflect (Mac & Win)
Paramount Software UK is an active company in producing backup programs, and Macrium Reflect is one of the top products produced by the company.
This application (which could be installed on both Windows and Mac OS systems) could be used to back up files and folders through an easy-to-use interface.
Other features include:
Backup processes schedules, disk cloning/imaging, compression, reorder/resize hard disk volumes, differential and incremental backup, etc.
For more details on Macrium Reflect software and reviews please check out its page on our website.
To take advantage of the backup tools and options provided by the software, users could use the free version, Home Edition ($69.95), Workstation edition ($75) or Server edition ($250).
Carbon Copy Cloner (Mac)
Produced by Bombich Software Inc., Carbon Copy Cloner is ‘virtual undo button’, according to the company.
In case the Mac system doesn’t boot up or the hard disk fails, the software could use the data copied on another device in order to undo the errors.
So many options and features are provided by this great backup program for Mac OS X. These include back up to another Mac, clone a recovery HD, back up to network volumes, bootable backups, command line application, email notifications, task history and more.
This Mac backup app could be bought for $39.99.
Paragon Backup & Recovery (Win)
Best Free Backup Software Mac Os X
This is another useful backup software which could be used to back up individual files or whole system. Both novice and professional users could easily use the program because of its flexible and easy-to-use options.
Best Mac Backup Software 2020
Boot corrector, FTP/sFTP backup support, email alarms, encryption and password protection and multiple methods for backup are among other features provided by Paragon Backup & Recovery application.
Although it is possible to download the free trial version of the software, it only costs $39.95 to buy this backup solution for Windows.
Similar Posts:
- How to Recover Files with EaseUS Data Recovery Wizard For those constantly forgetting to back up their work on Microsoft Word the data recovery…
- Disk Drill Review & Pricing (Mac & Windows) You know how it feels if you lose an important file and recreating is not…
- How to Recover Deleted Data from iPhone Nowadays most of our data is on our phones. And the exciting thing about it…
- FonePaw Data Recovery Review Most of us have been in a situation which we need a recovery tool to…